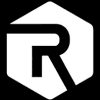Find My Windows Activation Key: Retrieve Your Product Key Easily
When you need to find my Windows activation key, the process can seem daunting. However, with the right methods, you can effortlessly retrieve your product key without hassle. Whether you’re looking to reinstall Windows or simply verify your Windows product key, knowing how to access this information is crucial.
Methods to Locate Your Windows Key
Using Command Prompt:
- Open the Command Prompt as an administrator.
- Type the command:
wmic path softwarelicensingservice get OA3xOriginalProductKey. - Press Enter, and your Windows product key will be displayed.
Accessing the System Registry:
- Press
Win + R, typeregedit, and hit Enter. - Navigate to
HKEY_LOCAL_MACHINE\SOFTWARE\Microsoft\Windows NT\CurrentVersion. - Look for the key labeled DigitalProductId.
- Press
Windows Product Key Finder Tools:
- Utilize a Windows key recovery tool to simplify the process. These tools can scan your system and provide the Windows activation code quickly.
Why You Need Your Windows Activation Key
- Reinstalling Windows: If you plan to reinstall your operating system, having your Windows 10 product key or Windows 11 activation key is essential.
- Verifying Your License: Ensuring that your copy of Windows is genuine can save you from potential issues in the future.
Quick Reference Table
| Method | Steps to Follow |
|---|---|
| Command Prompt | Open CMD, enter command, view product key |
| System Registry | Open regedit, navigate to key location |
| Recovery Tool | Download tool, run scan, retrieve key |
Third-Party Tools to Find Your Windows Activation Key
When you seek to find my Windows activation key, third-party tools can significantly streamline the process. These applications are designed to efficiently retrieve product keys from your system, ensuring you can access your Windows activation code without unnecessary complications.
Best Software to Locate Windows 10 Product Key
Utilizing specialized software can enhance your ability to locate Windows 10 product key effectively. Here are some of the top tools available:
- Belarc Advisor: This tool generates a detailed profile of your installed software and hardware, including your Windows 10 product key.
- ProduKey: A lightweight utility that displays the product keys for Windows and other Microsoft software, making it easy to verify Windows product key.
- Magical Jelly Bean Keyfinder: This program scans your system and retrieves the Windows activation code, allowing for quick access.
Recommended Tools for Windows 11 Product Key Retrieval
For Windows 11 users, specific tools can assist in product key recovery. Consider these options:
- KeyFinder Plus: This robust tool not only retrieves your Windows 11 activation key but also provides keys for other installed software.
- WinKeyFinder: A user-friendly application that helps you find Windows license key effortlessly.
- LicenseCrawler: This tool scans your system for product keys and is particularly effective for Windows key discovery.
| Tool Name | Key Features |
|---|---|
| Belarc Advisor | Detailed system profile, includes product keys |
| ProduKey | Lightweight, displays keys for Microsoft software |
| Magical Jelly Bean Keyfinder | Quick access to Windows activation code |
| KeyFinder Plus | Retrieves keys for multiple software |
| WinKeyFinder | User-friendly interface for easy key retrieval |
| LicenseCrawler | Comprehensive scanning for product keys |
By leveraging these windows key access methods, you can ensure that you have the necessary information at your fingertips, whether you’re looking to reinstall Windows or simply verify your license.
Other Ways to Find Your Windows 10 Product Key
When you need to find my Windows activation key, there are several alternative methods available that can simplify the process. These methods not only help you retrieve product key information but also ensure that you can access it whenever necessary.
How to Find Windows 10 Product Key Using CMD
Using the Command Prompt is an efficient way to find your Windows 10 product key. Follow these steps:
- Open Command Prompt: Right-click on the Start menu and select “Command Prompt (Admin)”.
- Enter the Command: Type the following command and press Enter:
wmic path softwarelicensingservice get OA3xOriginalProductKey - View Your Key: The Windows product key will be displayed on the screen.
This method is particularly useful for users who prefer a straightforward approach without additional software.
Find Windows 10 Product Key in Registry
Another reliable method to locate your Windows key is through the system registry. Here’s how you can do it:
- Access the Registry Editor: Press
Win + R, typeregedit, and hit Enter. - Navigate to the Key Location: Go to:
HKEY_LOCAL_MACHINE\SOFTWARE\Microsoft\Windows NT\CurrentVersion - Locate the Digital Product ID: Look for the key labeled DigitalProductId. This key contains your Windows activation code.
| Step | Action |
|---|---|
| Open Registry Editor | Press Win + R, type regedit, Enter |
| Navigate to Key Location | Go to HKEY_LOCAL_MACHINE\SOFTWARE\Microsoft\Windows NT\CurrentVersion |
| Find Digital Product ID | Look for DigitalProductId |
Utilizing these methods, you can effectively verify your Windows product key and ensure you have the necessary information for future installations or verifications.
Next Steps After Finding Your Windows Activation Key
Once you successfully find my Windows activation key, the subsequent steps are crucial for ensuring that your operating system remains functional and secure. You should consider how to utilize this key effectively, especially if you plan to reinstall or upgrade your Windows version.
How to Use Your Windows Product Key for Reinstallation
When it comes to reinstalling Windows, having your Windows product key on hand is essential. Here’s how to proceed:
- Backup Your Data: Before reinstalling, ensure that all your important files are backed up to avoid data loss.
- Create Installation Media: Use the Media Creation Tool from Microsoft to create a bootable USB drive or DVD.
- Install Windows: Boot from the installation media and follow the prompts. When asked, enter your Windows activation code to activate your copy.
- Complete Setup: After installation, complete the setup process and restore your backed-up files.
Check Your Purchase Materials for Activation Key
In many instances, your Windows activation key can be found in the purchase materials associated with your operating system. Here’s where to look:
- Retail Box: If you purchased a physical copy, the key is usually located on a card inside the box.
- Email Confirmation: For digital purchases, check your email for a confirmation message that often includes the activation key.
- Microsoft Account: If you linked your purchase to a Microsoft account, log in to check your order history for the key.
| Source | Location of Activation Key |
|---|---|
| Retail Box | Inside the box on a card |
| Email Confirmation | In the purchase confirmation email |
| Microsoft Account | Order history section of your account |
Is the Windows 10 Product Key Tied to My Hardware?
Understanding the relationship between your Windows 10 product key and your hardware is essential for maintaining your operating system’s activation status. When you activate Windows, the product key is linked to your device’s hardware configuration. This means that if you change significant components, such as the motherboard or CPU, you may need to verify your Windows product key again or even reinstall Windows product key.
Understanding Hardware Ties for Windows Activation
The activation process for Windows 10 involves creating a unique digital license based on your hardware. This license is tied to specific hardware identifiers, which include the motherboard, processor, and other critical components. If you decide to upgrade or replace these parts, it can disrupt the activation status. Consequently, you might find yourself needing to locate your Windows key again to reactivate your system.
- Key Components Affecting Activation:
- Motherboard
- CPU
- Hard Drive
Implications of Changing Hardware on Activation
Changing hardware can have various implications for your Windows activation. If you replace the motherboard, for instance, Windows may interpret this as a new device, prompting a need for Windows key verification. In such cases, you might have to use the command prompt for product key retrieval or access the system registry product key to ensure your Windows remains activated.
- Steps to Take After Hardware Changes:
- Check Activation Status: Go to Settings > Update & Security > Activation.
- Use CMD for Key Retrieval: Open Command Prompt and use the command to find your product key.
- Re-enter Product Key: If prompted, enter your original Windows activation code to reactivate.
Video Guides for Finding Your Windows Activation Key
In today’s digital landscape, visual aids can significantly enhance your understanding of how to find my Windows activation key. Video guides provide step-by-step instructions that simplify the process, making it accessible even for those who may not be tech-savvy. By following along with these videos, you can easily learn how to retrieve product key information using various methods, including Command Prompt and third-party tools.
Step-by-Step Video on Using CMD to Retrieve Product Key
Utilizing Command Prompt is one of the most straightforward methods to locate your Windows key. A video guide can walk you through the following steps:
- Open Command Prompt: Right-click the Start menu and select “Command Prompt (Admin)”.
- Enter the Command: Type
wmic path softwarelicensingservice get OA3xOriginalProductKeyand press Enter. - View Your Key: The Windows product key will be displayed on your screen.
These visual instructions can help you grasp the process quickly, ensuring you can verify your Windows product key with confidence.
Visual Guide for Third-Party Tools to Find Activation Key
Third-party tools can also be invaluable in your quest to find my Windows activation key. Video tutorials often showcase how to use these tools effectively. Here’s what you can expect:
- Installation Process: Learn how to download and install tools like ProduKey or Magical Jelly Bean Keyfinder.
- Scanning Your System: Follow along as the video demonstrates how to initiate a scan for your Windows activation code.
- Retrieving Your Key: Finally, see how the tool displays your product key, making it easy to access.
By leveraging these visual guides, you can enhance your understanding of windows key retrieval methods, ensuring you have the necessary tools at your disposal.
FAQ
When you seek to find my Windows activation key, you may encounter several common questions that can clarify the process and enhance your understanding. Below are some frequently asked questions that can assist you in your quest.
What is a Windows Activation Key?
A Windows activation key is a unique alphanumeric code that verifies your copy of Windows is genuine. This key is essential for activating your operating system and ensuring you receive updates and support from Microsoft. Without it, you may face limitations on your system’s functionality.
How Can I Verify My Windows Product Key?
To verify your Windows product key, you can use the built-in activation feature in Windows settings. Navigate to Settings > Update & Security > Activation. Here, you can check the activation status and ensure your key is valid. If you encounter issues, you may need to reinstall Windows product key or contact Microsoft support.
What Should I Do if I Lose My Windows Activation Key?
If you lose your Windows activation key, don’t panic. You can utilize various windows key retrieval methods such as using Command Prompt or accessing the system registry. Additionally, third-party tools can help you retrieve product key information quickly and efficiently.
Can I Use the Same Key on Multiple Devices?
Typically, a Windows product key is tied to a single device. If you attempt to use the same key on multiple devices, you may encounter activation errors. For multiple installations, consider purchasing a volume license or separate keys for each device.
How Do I Find My Windows 10 Product Key Using CMD?
To find your Windows 10 product key using CMD, follow these steps:
- Open Command Prompt as an administrator.
- Enter the command:
wmic path softwarelicensingservice get OA3xOriginalProductKey. - Press Enter, and your Windows product key will be displayed.
| Question | Answer |
|---|---|
| What is a Windows Activation Key? | A unique code that verifies your Windows copy is genuine. |
| How Can I Verify My Windows Product Key? | Check activation status in Settings > Update & Security > Activation. |
| What Should I Do if I Lose My Key? | Use CMD or third-party tools to retrieve your product key. |
| Can I Use the Same Key on Multiple Devices? | No, typically tied to a single device; consider a volume license for multiple installations. |
| How Do I Find My Windows 10 Product Key? | Use CMD with the command: wmic path softwarelicensingservice get OA3xOriginalProductKey. |